Social Rabbit allows editing and posting photos from Media Gallery to your Pinterest account.
You should prepare and add necessary materials beforehand by uploading to the Gallery. There are two ways to do it.
Step 1. Go to Settings -> Media Gallery and click “Add Media”.
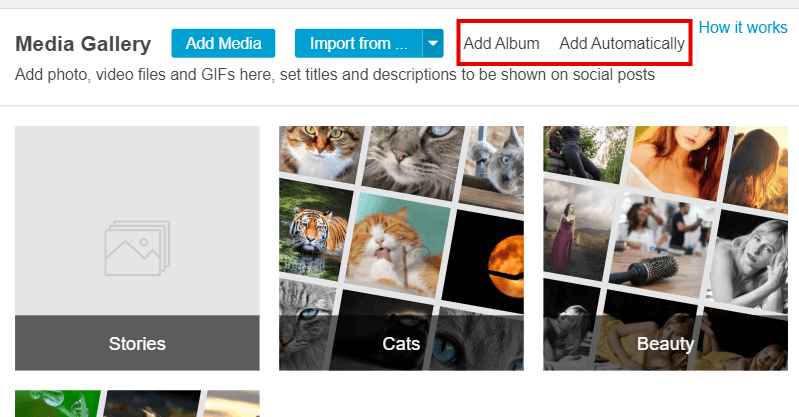
Choose “Upload files”, select images you want to add and click “Save”.
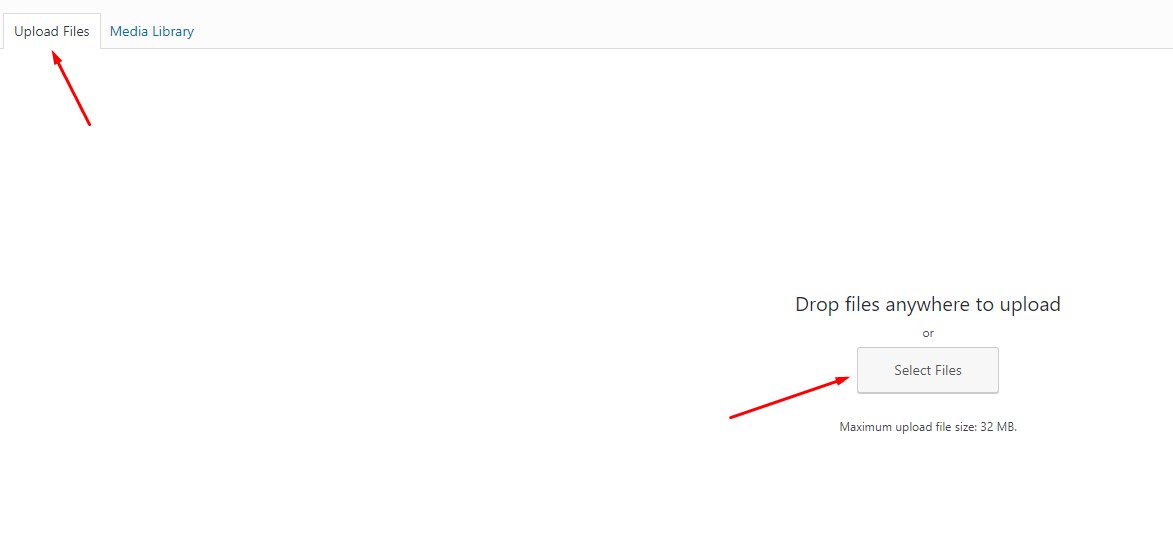
Another way to upload your images is to go to Pinterest -> Gallery and click “Media Settings” to get to Media Gallery.
Add as many photos as you want and click “Save”.
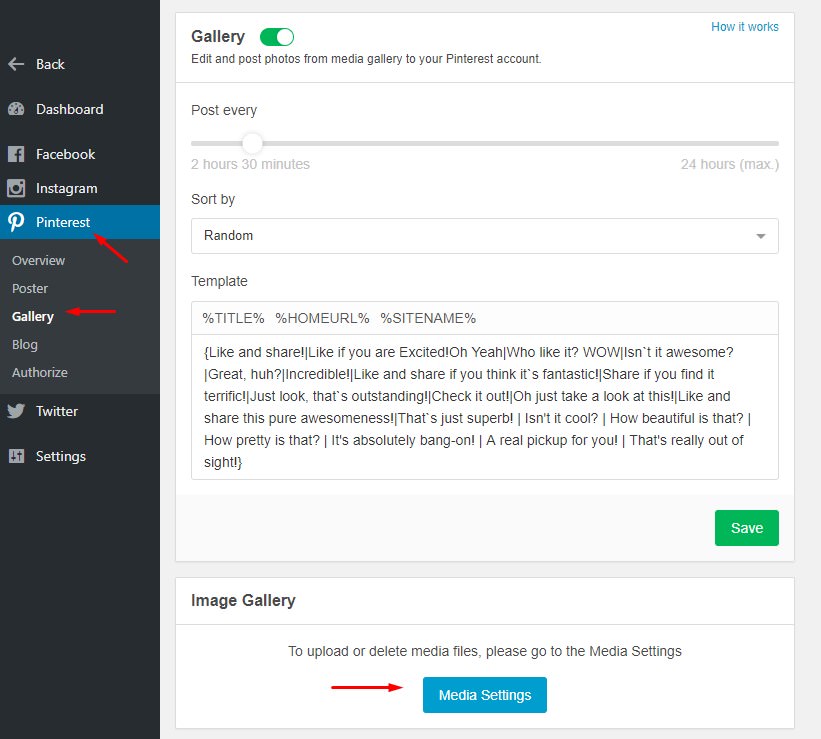
Or you can also import images and GIF’s from Pixabay.com and Giphy.com straight to Media Gallery.
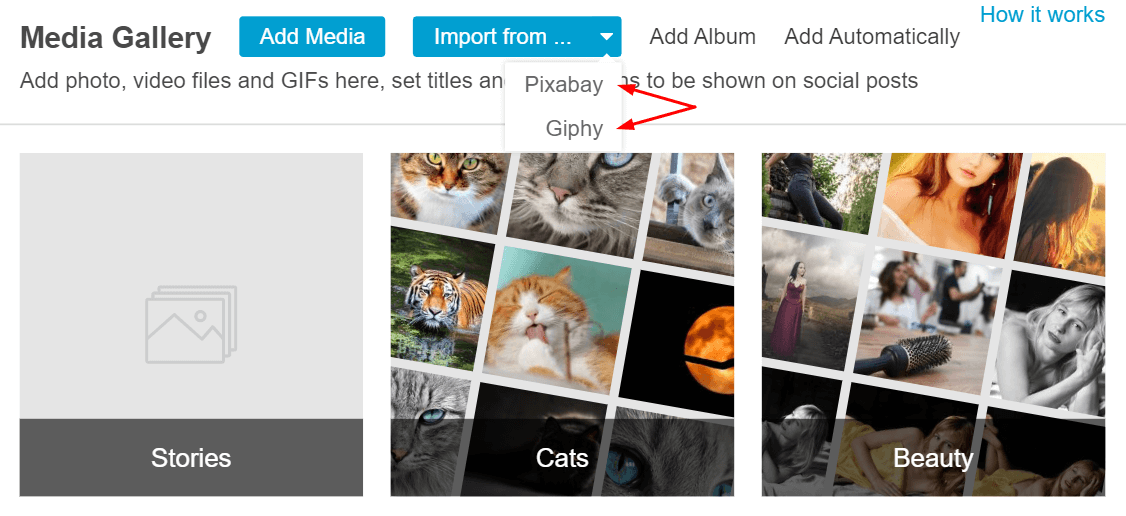
You can also create an album, which will automatically upload pictures from a Service according to the keywords you set. You need to click ‘Add Automatically’ in order to create such album.
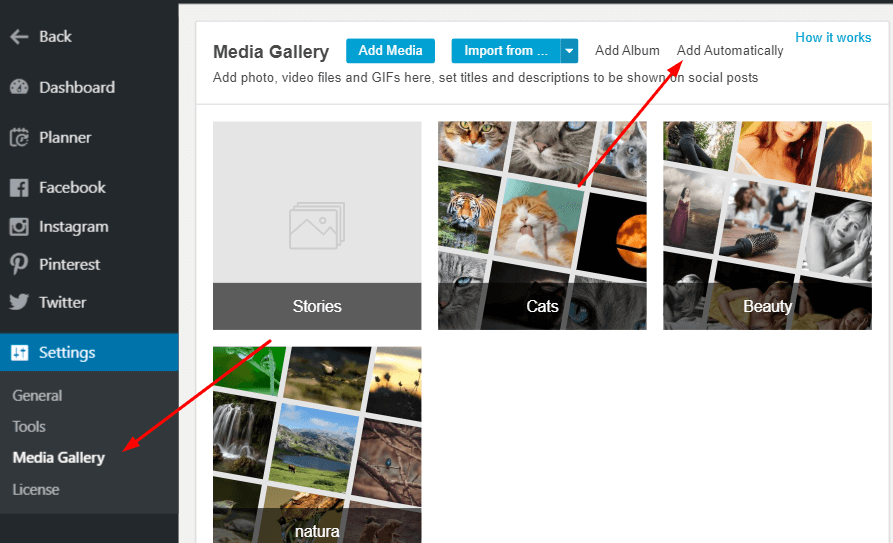
For example, using Pixabay.com service you can search images by keywords or category to find necessary content.
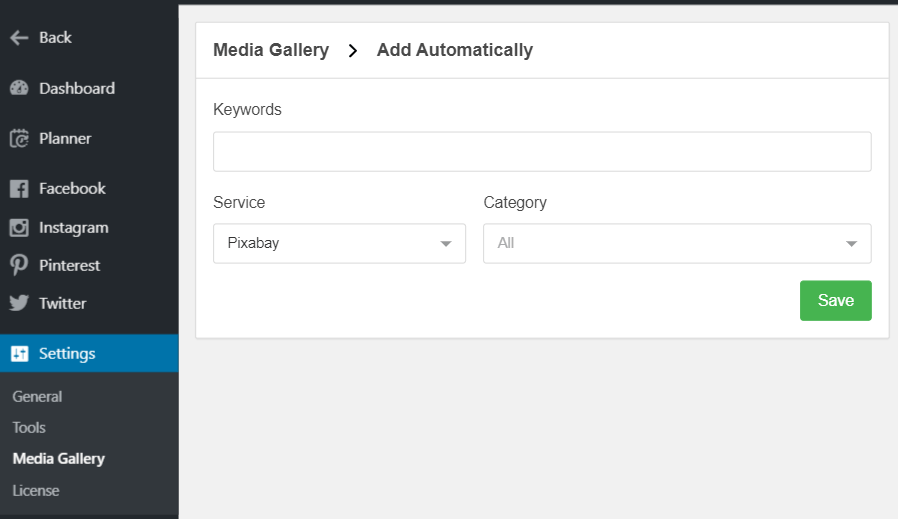
Click ‘Save’, and after 10 minutes this album starts uploading pitcures, according to tags you’ve set. This album will upload a required amount of new pictures to post and also delete the old (already posted) ones.
You can use the built-in Image Editor Tool right in Media Gallery. Choose an image and click the brush icon.
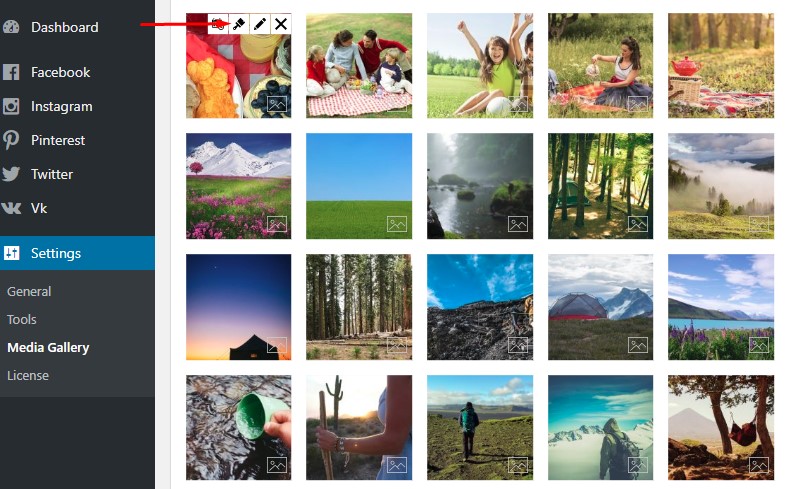
Perform necessary actions and save changes.
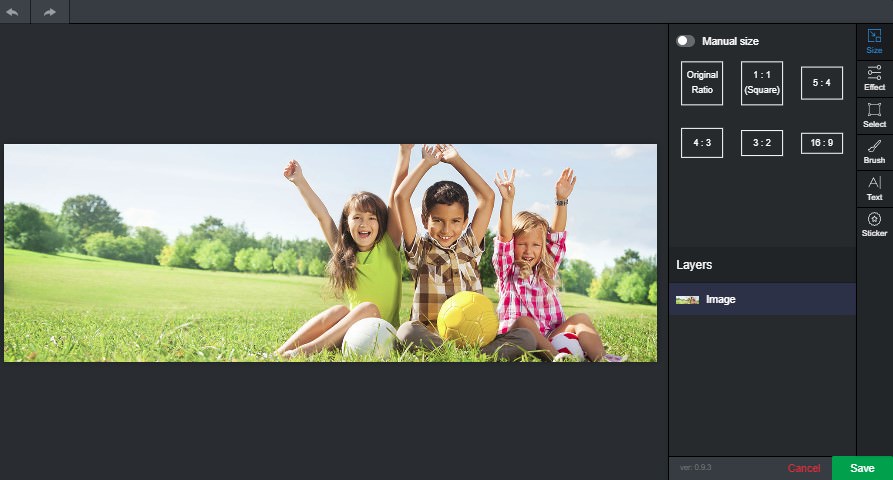
You can also set deferred publications in that section. Choose the image and the proper icon.
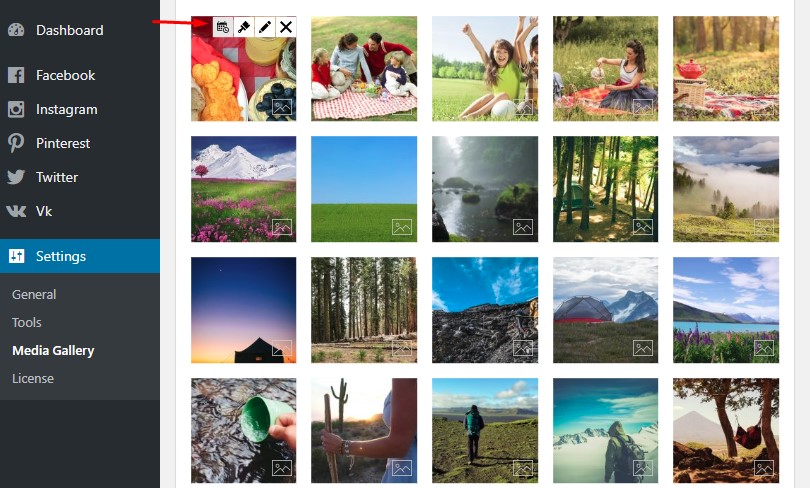
Choose date and time, fill in the template, if needed, or leave it blank, so the default template of chosen social network will be used.
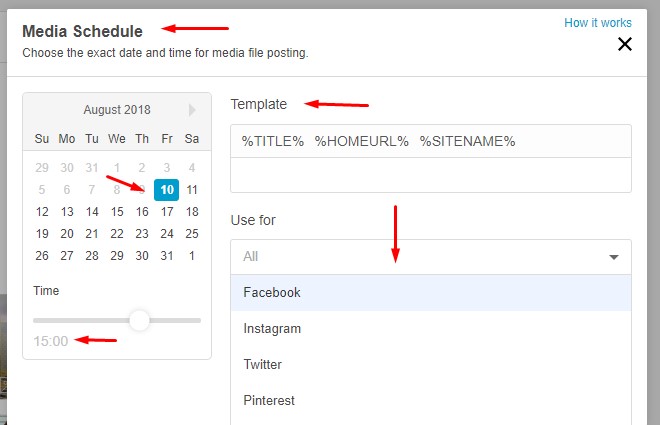
So, you will see the scheduled post right in the Media Schedule tool and in the Activities list of the Gallery.
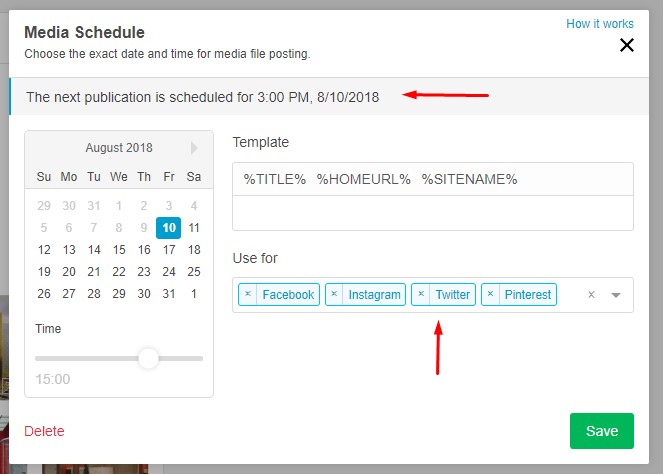
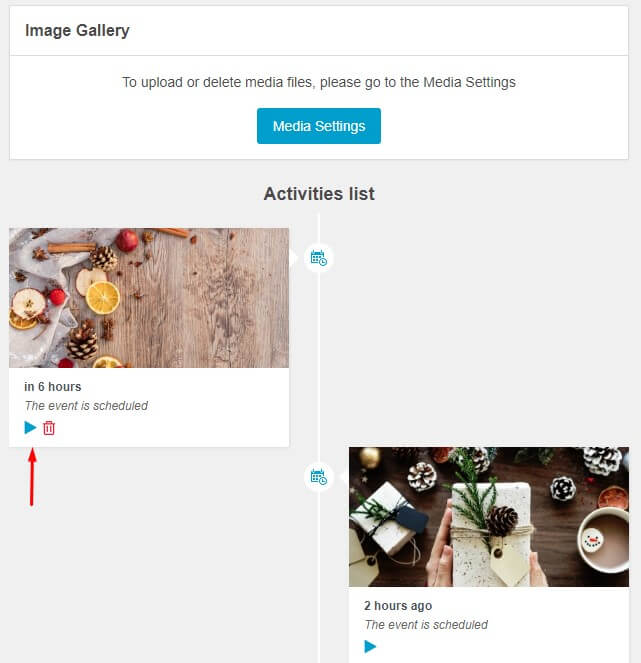
Click the pencil icon, choose the album, edit title and template for any file of Media Gallery if needed.
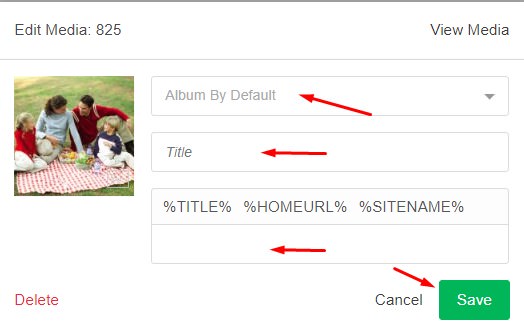
Step 2. In the Pinterest Gallery we need to adjust the Gallery Poster Settings.
Choose posting time, select a post-sorting type and edit the “Template” form.
Click “Save”.
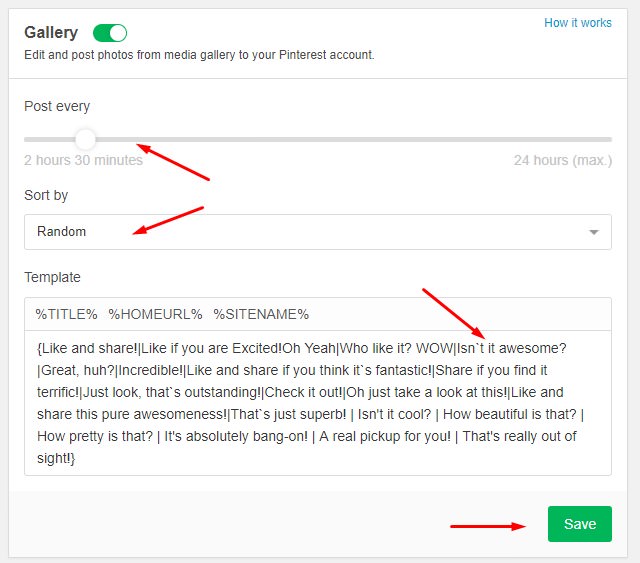
You can add the following variables to the template to include them to a post:
%TITLE% – product title or post title
%TAGS% – hashtags
%HOMEURL% – home url link
%SITENAME% – website name
Note: You should use the files that meet certain requirements of the social network:
Image:
- Supported image media types: JPG, PNG, GIF, WEBP
- Dimensions: not less than 640×640px
- Image size <= 5 MB

